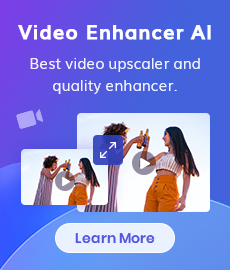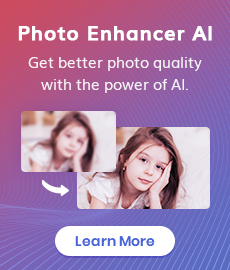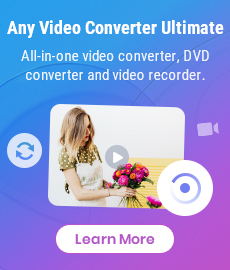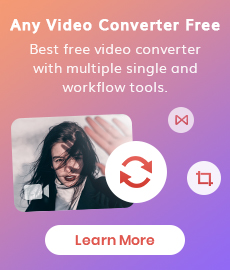Tutorial
Any Video Converter Pro for Mac is a universal user-friendly video converter software for Mac users. It can convert between almost all video formats including AVI, MP4, FLV, MPEG1/2/4, WMV, MOV, 3GP, etc. Support almost all popular video players such as Apple iPhone, iPad, Apple TV, Sony PS4, and Android mobile Phones.
1. How to Convert Video to Other Video Formats?
Add Video/ DVD files
Go to the "Convert Videos" panel convert videos. Click on the "Add File(s)" or "Add DVD" button (also through the menu item File -> Add File(s) / DVD or drag files to the list directly from your disc or other location) to select the files you want to import.
Tips: This powerful Video Converter supports all popular video formats including FLV, MPEG1, MPEG2, MP4, 3GP, 3G2, MOV, AVI, M2TS, MPEG TS/TP (for HD Video) etc.
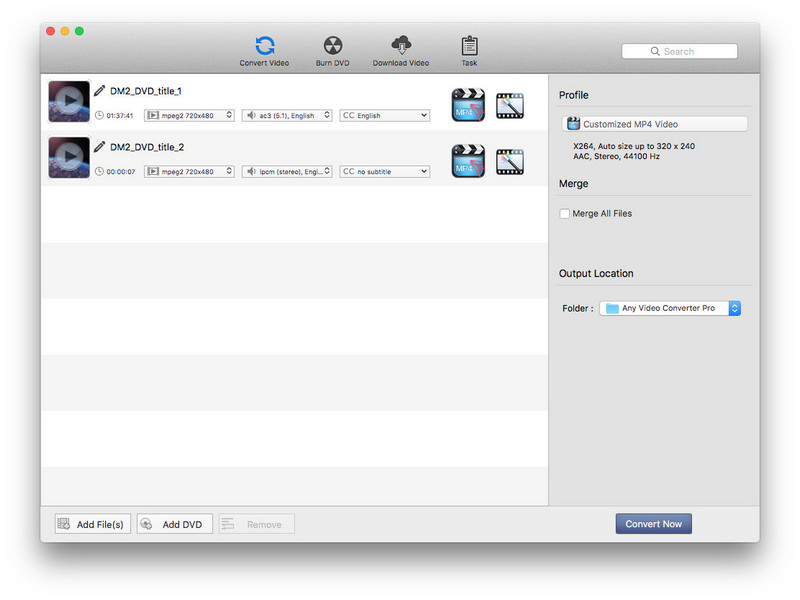
Set the Output Profile
Click the required profile in the Profile drop list on the main interface. After selection, the selected format will be set for all files on the list.
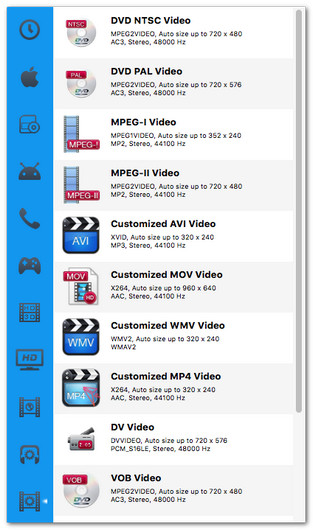
Set the Output Destination
Click on the Output Location - Folder drop list and then click Choose… to set the output destination.
Tips: The default path is / Users/ user/ Movies/ Any Video Converter, click Reveal In Finder could open the path.
Start the Conversion
Click on the "Convert Now" button and then the list is empty. Meanwhile, all of the files on the list are added to the Convert Now Task- Pending- Converting list starting the conversion in turn and the countdown begins.
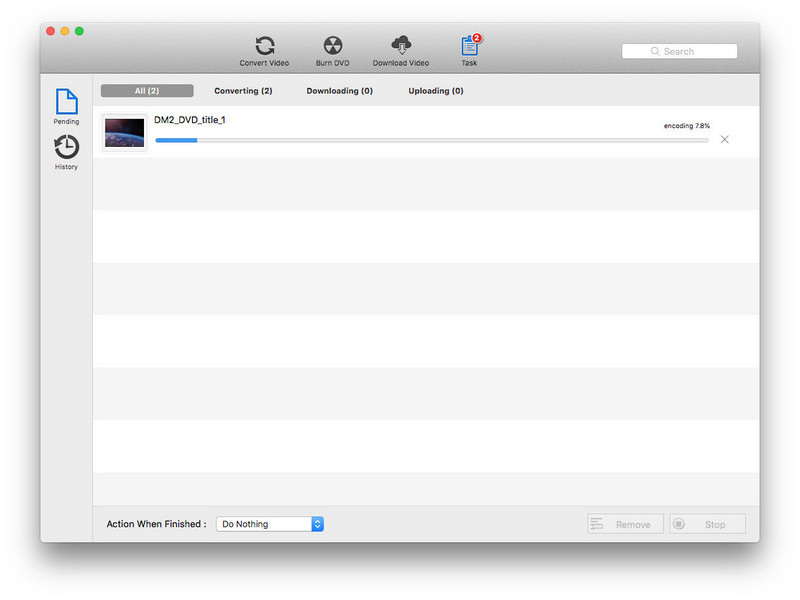
2. How to Customize Video?
Click on the ![]() icon to adjust the video and audio parameters of the profile according to your requirements, you can also keep the defaults.
icon to adjust the video and audio parameters of the profile according to your requirements, you can also keep the defaults.
Tips: When checking on the option "Apply to All", your Profile / Video / Audio / Advanced customized settings will apply to all files in the Convert Video list.
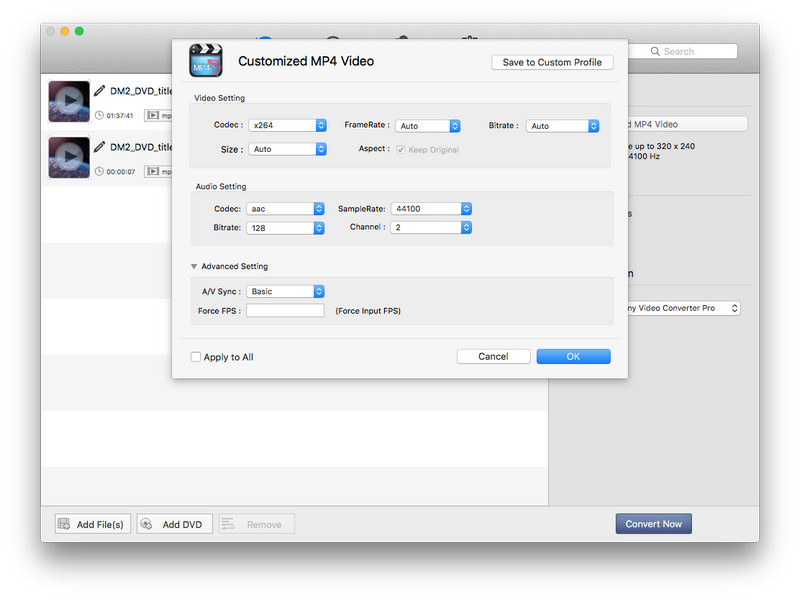
3. How to Burn Videos DVD?
Add Videos
Go to the Burn DVD panel burn DVD. Click on the "Add" button (also through the menu item File -> Add File(s) to burn DVD or drag files to the list directly from your disc or other location) to select the files you want to import.
Set Template
Click on the Template drop-list to set a template as a DVD menu for self-made DVD files. The selected template will be displayed in the below window. And then click on the Preview DVD button, the DVD Preview window pops up with added files, next/previous button, and play button.
Tips:
(1) If the Template is "None", it doesn't support to preview DVD.
(2) If no file is added, it also doesn't support to preview DVD.
(3) The next/previous button displays according to the number of the added files.
(4) Click the play button or click the file in the DVD Preview window to play the video.
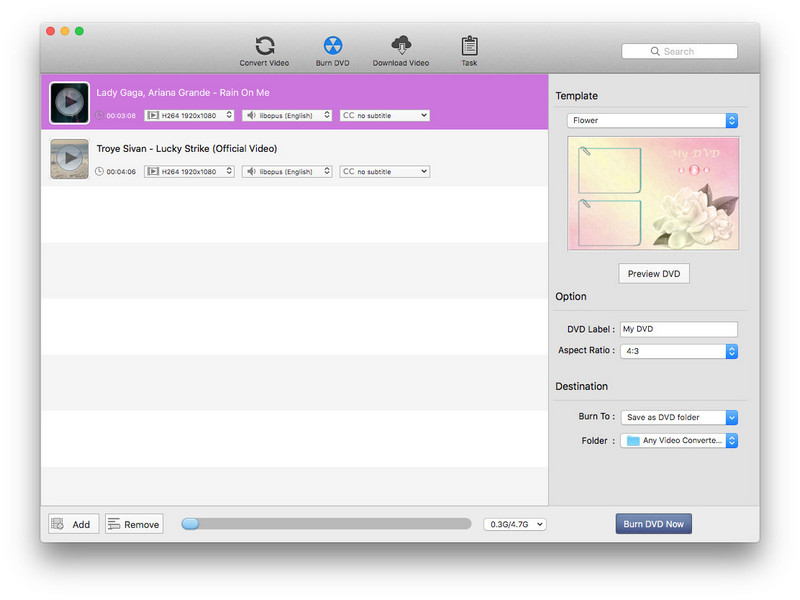
Adjust Option
DVD Label: The default name is My DVD. Or customize it.
Aspect Ratio: Setting the aspect ratio of the video, such as 4: 3 or 16: 9.
Start to Burn DVD
Click the "Burn DVD Now" button and then the progress bar pops up.
Tips: You are unable to operate other functions temporarily, before the completion of burning.
 Hot Products
Hot Products
 Hero Products
Hero Products
 Highly Recommended
Highly Recommended
AVCLabs Video Blur AI
Video blur and face blur app to blur background, faces or any part of a video.
View Details  FAQ
FAQ