
Üst Düzey DVD'den DVD'ye Kopyalayıcı & DVD'den Video'ya Dönüştürücü
= DVD Yedekleme + DVD'den DVD'ye + DVD'yi Video'ya Dönüştürme + Video Kişiselleştirme…
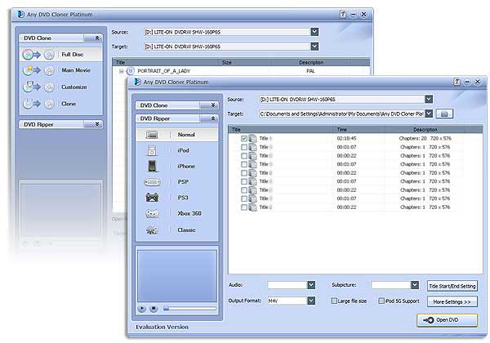




• 32-bit & 64-bit Windows XP, Vista, Windows 7, Windows 8
• En az 512M RAM bellek
• 1GB veya daha fazla boş disk alanı
• 1024x768 veya daha yüksek çözünürlüklü monitör
• DVD-R / DVD-RW / DVD+R / DVD+RW yazıcı
Teslimat :Anahtar Kodu
Dosya Boyutu :14.0MB
Sürüm :1.2.9
Platform :32-bit & 64-bit Windows XP, Vista, Windows 7, Windows 8
Desteklenen Girdi Formatları:
DVD :DVD-R / DVD-RW / DVD+R / DVD+RW
DVD Dosyaları :DVD klasörü; ISO dosyası
Desteklenen Çıktı Formatları:
DVD: DVD-9 ; DVD-5
Video Formatları: MPG; MP4; AVI;
DVD Dosyaları:DVD klasörü; ISO dosyası
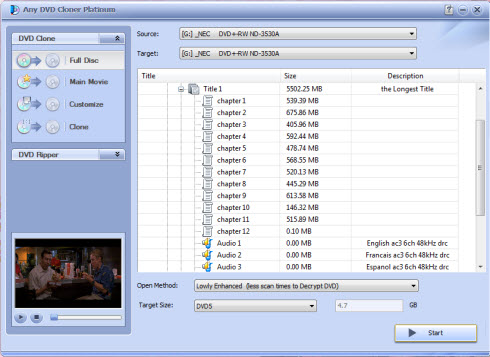
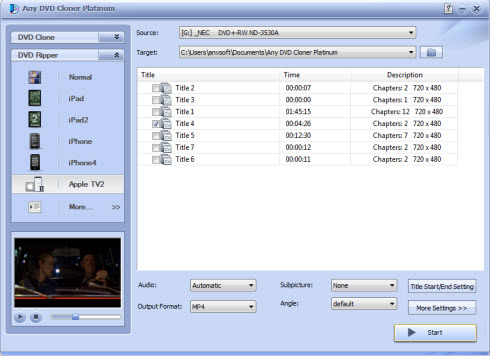
Program ara biriminin 6 ana bölümü bulunmaktadır:
1) Görev butonları: bazı ana görevleri kullanıcı ara biriminden kolayca gerçekleştirin;
2) DVD gezgini: DVD'nin yüklenmesinden sonra disk yapısının dosyalarını gösterir;
3) Kaynak & Hedef: farklı kopyalama görevlerinin gerçekleştirilmesi için kullanıcını girdi ve çıktı araçlarını seçmesini sağlar;
4) Ön izleme penceresi: ön izleme penceresi, konum gösterici, başlama butonu, bitirme butonu içerir;
5) Eylem butonları: DVD'yi çıkart, kopyalama eylemini Başlat, DVD Yükle;
6) Açma Yöntemi: Normal, Az Geliştirilmiş, Çok Geliştirilmiş gibi yöntemler mevcuttur;
7) Hedef Boyut: DVD 5 (4.7G), DVD 9 (8.5G), Özel seçim yapılabilir.
1.1 Açma Metodunu Seçin.

* Normal (Şifrelenmemiş DVD için)
* Az Geliştirilmiş (daha az tarama zamanı)
* Çok Geliştirilmiş (daha fazla tarama zamanı)
Not: En son DVD filmlerde bulunabilecek potansiyel sahte başlıklar arasından tam olarak gerçek film başlığını bulmanıza yardım etmesi için Az Geliştirilmiş veya Çok Geliştirilmiş Açma Metodlarının kullanılması tavsiye edilir.
1.2 Kaynak DVD'yi Açın.
DVD filminizi yerleştirmiş olduğunuz DVD sürücüsünü seçmek için Kaynak seçeneğine tıklayın. Program DVD filminizi taramaya ve analiz etmeye başlayacaktır.
![]()
1.3 Hedef Sürücüyü Seçin.
![]()
Not: Birden fazla DVDRW sürücünüz varsa, başka sürücü de seçebilirsiniz. Sadece bir DVDRW sürücünüz varsa, DVD filmi yerleştirmiş olduğunuz DVDRW sürücüsünü seçmeniz gerekir.
DVD'den DVD/ISO İmaj Dosyası/DVD klasörüne yazmak için geçici hard disk alanı gerekecektir. Hard disk sürücüsünde yeterli geçici alan yoksa DVD yedekleme hata verebilir.
Programın sağ üst köşesindeki ![]() butonuna tıklayın, Seçeneklere tıklayın, klasör seçmek için Göz Ata tıklayın. Sürücünüzde yeterli boş alan olduğundan emin olun. DVD9 yedeklemek için 8GB alan gereklidir. DVD çıktı klasörü veya ISO imajı geçici klasörle aynı sürücüdeyse 16GB alan gerekecektir.
butonuna tıklayın, Seçeneklere tıklayın, klasör seçmek için Göz Ata tıklayın. Sürücünüzde yeterli boş alan olduğundan emin olun. DVD9 yedeklemek için 8GB alan gereklidir. DVD çıktı klasörü veya ISO imajı geçici klasörle aynı sürücüdeyse 16GB alan gerekecektir.
Programın sağ üst köşesindeki ![]() butonuna tıklayın, Seçeneklere tıklayın, kopyalama veya yazma sırasında sorunla karşılaşırsanız farklı seçenekleri deneyin: "Yazdırma Motoru" olarak "Dahili" veya "Microsoft IMAPI".
butonuna tıklayın, Seçeneklere tıklayın, kopyalama veya yazma sırasında sorunla karşılaşırsanız farklı seçenekleri deneyin: "Yazdırma Motoru" olarak "Dahili" veya "Microsoft IMAPI".
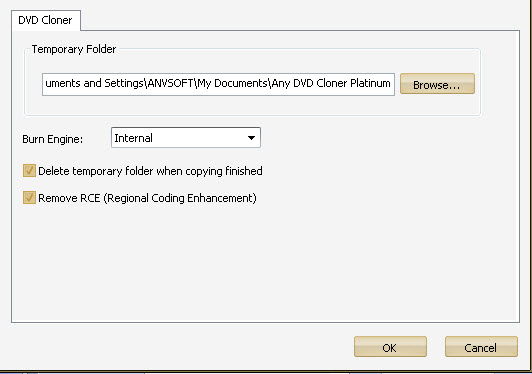
1.4 DVD Kopyalama Modunu Seçin.
Soldaki panelden DVD Kopyalama sekmesine tıklayın ve kopyalama modu seçin.
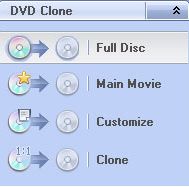
* Tüm Disk: DVD filmin tamamı DVD veya hard diske (DVD klasörü & ISO imajı) kopyalanır.
* Ana Film: Sadece en büyük dosya yedeklenir.
* Özelleştirme: Yedeklemek istediğiniz başlık veya bölümü seçersiniz.
* Kopyalama: Doğrudan DVD'den DVD'ye 1:1 oranında yazılır. Çoklu DVD-ROM gerekir ve hedef DVD yazma özelliğine sahip olmalıdır.
Aşağıda Özelleştirme modunun ekran görüntüsü bulunmaktatır. İstediğiniz başlık setini, başlığı, bölümü, audio veya altyazıyı kolayca seçin.
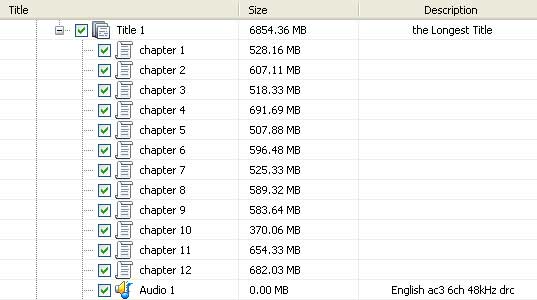
1.5 Hedef Boyutu Seçin.

DVD5: 4.7 GB
DVD9: 6.81 GB
Özelleştirme: Kendi çıktı boyutunuzu belirleyin.
1.6 Kopyalamaya Başlayın.
DVD kopyalama işlemini başlatmak için ![]() butonuna tıklayın.
butonuna tıklayın.
Program yedekleme işlemini bitirdikten sonra, DVD filmi diski otomatik olarak çıkartılacak ve boş bir DVD diski yerleştirmeniz istenecektir:
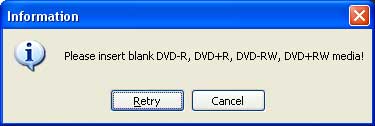
DVD film diskini alın, boş bir DVD-R, DVD+R, DVD-RW, DVD+RW yerleştirin ve yazdırmaya başlamak için "Yeniden Dene"'ye tıklayın.
Not:Eğer DVD diskiniz boş değilse, program diski silmenizi isteyecektir. Diski otomatik olarak islmek için "Evet"'e tıklayın.
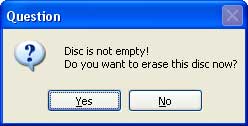
DVD diskiniz oluşturulana kadar bir süre bekleyin!
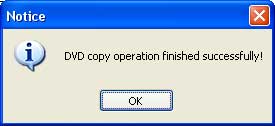
2.1 DVD Açma Metodunu Seçin.

Not: En son DVD filmlerde bulunabilecek potansiyel sahte başlıklar arasından tam olarak gerçek film başlığını bulmanıza yardım etmesi için Az Geliştirilmiş veya Çok Geliştirilmiş Açma Metodlarının kullanılması tavsiye edilir.
2.2 Kaynak DVD'yi Açın.
DVD filminizi yerleştirmiş olduğunuz DVD sürücüsünü seçmek için Kaynak seçeneğine tıklayın. Program DVD filminizi taramaya ve analiz etmeye başlayacaktır.
![]()
2.3 Çıktı Hedefini Seçin.
![]()
DVD yedeklemek için hedef çıktı olarak ISO İmaj Dosyası seçerseniz, aşağıdaki gibi bir menü açılır. Buradan imaj dosyasını (*.iso).
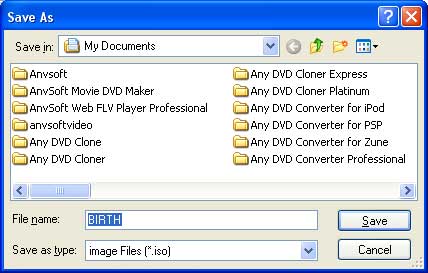
Not: DVD'den ISO İmaj Dosyası yedeklemek için geçici hard disk alanı gerekecektir. Hard disk sürücüsünde yeterli geçici alan yoksa DVD yedekleme hata verebilir... Bu durumda gerekli boş alana sahip başka bir Geçici Klasör konumu seçmeniz gerekir.
2.4 DVD Kopyalama Modunu Seçin.
DVD kopyalama modunu nasıl seçeceğinizi öğrenmek için 1.4. numaralı maddeyi inceleyebilirsiniz.
2.5 DVD'yi ISO'ya Dönüştürmeye Başlayın.
DVD'yi ISO İmaj Dosyasına kopyalamak için ![]() butonuna tıklayın. İmaj hard diskinize kaydedilecektir.
butonuna tıklayın. İmaj hard diskinize kaydedilecektir.
*.iso oluşturulana kadar bir süre bekleyin!!
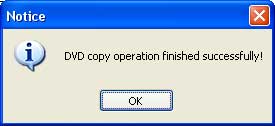
3.1 DVD Açma Metodunu Seçin.

Not: En son DVD filmlerde bulunabilecek potansiyel sahte başlıklar arasından tam olarak gerçek film başlığını bulmanıza yardım etmesi için Az Geliştirilmiş veya Çok Geliştirilmiş Açma Metodlarının kullanılması tavsiye edilir.
3.2 Kaynak DVD'yi Açın.
DVD filminizi yerleştirmiş olduğunuz DVD sürücüsünü seçmek için Kaynak seçeneğine tıklayın. Program DVD filminizi taramaya ve analiz etmeye başlayacaktır.
![]()
3.3 Çıktı Hedefini Seçin.
![]()
DVD yedeklemek için çıktı hedefi olarak DVD Klasörünü seçerseniz "Klasör Seçim" menüsü karşınıza gelir. Bu menüden DVD'yi kaydetmek istediğiniz klasörü seçmeniz gerekir.
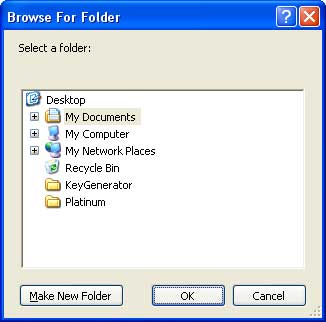
Not: DVD'den ISO İmaj Dosyası yedeklemek için geçici hard disk alanı gerekecektir. Hard disk sürücüsünde yeterli geçici alan yoksa DVD yedekleme hata verebilir... Bu durumda gerekli boş alana sahip başka bir Geçici Klasör konumu seçmeniz gerekir.
3.4 DVD Kopyalama Modunu Seçin.
DVD kopyalama modunu nasıl seçeceğinizi öğrenmek için 1.4. numaralı maddeyi inceleyebilirsiniz.
3.5 DVD'yi DVD Klasörüne Dönüştürmeye Başlayın.
DVD'yi DVD Klasörüne kopyalamak için ![]() butonuna tıklayın. DVD hard diskinize kaydedilecektir.
butonuna tıklayın. DVD hard diskinize kaydedilecektir.
DVD hard diskinize başarılı bir şekilde kopyalanana kadar bir süre bekleyin!
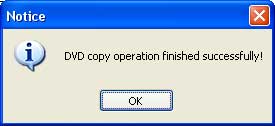
4.1 DVD Açma Metodunu Seçin.

Not: En son DVD filmlerde bulunabilecek potansiyel sahte başlıklar arasından tam olarak gerçek film başlığını bulmanıza yardım etmesi için Az Geliştirilmiş veya Çok Geliştirilmiş Açma Metodlarının kullanılması tavsiye edilir.
4.2 Kaynak DVD'yi Açın.
DVD filminizi yerleştirmiş olduğunuz DVD sürücüsünü seçmek için Kaynak seçeneğine tıklayın. Program DVD filminizi taramaya ve analiz etmeye başlayacaktır.
![]()
4.3 DVD'den Video'ya Dönüştürme Modunu Seçin.
Soldaki panelden DVD Rip sekmesine tıklayın ve çıktı cihazını seçin.
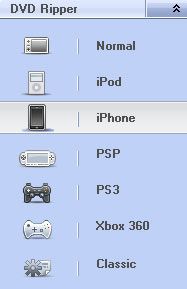
4.4 Çıktı Klasörünü Seçin.
![]()
Windows'un varsayılan belge klasörünü kullanabilir veya dönüştürülmüş filmi kaydetmek için Hedef seçeneklerinin açılan listesinden DVD Klasörü seçebilirsiniz
4.5 Çıktı Seçeneklerini Belirleyin.

Audio: Buradan, çıktı videosu için audio dilini seçebilirsiniz. Uygulanabilir seçenekler orijinal DVD'ye göre değişiklik gösterir.
Alt Resim: Buradan, çıktı videosu için alt resim seçebilirsiniz. Uygulanabilir seçenekler orijinal DVD'ye göre değişiklik gösterir.
Çıktı Formatı: M4V, MP4 ve MKV formatları kullanılabilir. Cihazınız için doğru çıktı formatını seçmeniz gerektiğini unutmayın.
Başlık Başlat/Bitir Ayarları butonuna tıklayarak belli bir başlık için dönüştürmek istediğiniz bölümleri seçebilirsiniz. Örneğin başlık 2, 3'ten 9'a kadar bölümler dönüştürülecek; diğerleri dönüştürülmeyecektir.
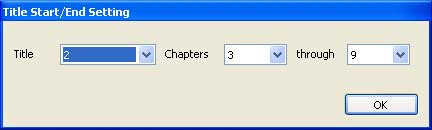
4.6 Daha Fazla Seçenek.
Daha Fazla Seçenek >> butonuna tıkladığınızda iki sekme belirir. Video & Audio ve Resimler.
Video & Audio sekmesinde, video & audio parametrelerini belirleyebilirsiniz:
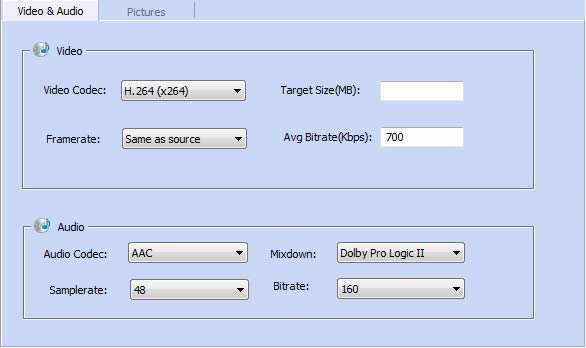
Video Codec: H.264 (x264), MPEG-4 (Xvid) ve MPEG-4 (FFmpeg) seçenekleri mevcuttur.
Hedef Boyut(MB): Çıktı video boyutu, girmiş olduğunuz değere en yakın yapılır.
Framerate: Sık kullanılan framerate değerleri mevcuttur.
Ortalama Bitrate(Kbps): Büyük bitrate değeri, daha iyi çıktı kalitesi, daha büyük çıktı dosya boyutu.
Audio Codec: İhtiyacınız olan audio codec seçilir.
Mix: Audio efekti. Mono, Stereo, Dolby Pro Logic II, Dolby Surround, 6 Channel Discrete efektleri mevcuttur.
Sample rate: Audio sample rate belirlenir(KHZ).
Bitrate: Audio bitrate belirlenir.
Resimler sekmesinde, resmi kırpabilirsiniz:
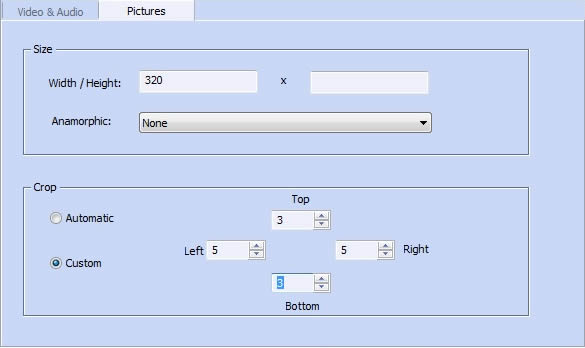
* Genişlik Yükseklik: Video genişliği ve yüksekliği ayarlanır.
* Anamorphic: TV seti gibi farklı cihazlara uyum için farklı anamorphic seçenekleri uygulanır.
* Otomatik kırpma: Siyah bar otomatik kırpılır.
* Özel kırpma: Videoyu ihtiyacınıza uygun şekilde kırpar.
4.7 DVD dönüştürmeyi başlatmak için ![]() butonuna tıklayın.
butonuna tıklayın.
Not: Program, çıktı klasöründeki daha önceden dönüştürülmüş filmi yeni dönüştürülen film ile değiştirecektir. Bu nedenle, bir DVD filmin dönüştürülmesi bittikten sonra filmi başka bir klasöre taşımanız gerekir.
DVD kopyalamak için Any DVD Cloner Platinum kullanırken bir sorunla karşılaştığınızda, lütfen dvdcloner_platinum.log dosyasını bize gönderin. Log dosyasını, programın sağ üst köşesinde bulunan ![]() soru işareti simgesine tıklayıp, oradan da Log Dosyalarını Görüntüle'ye tıklayarak görebilirsiniz.
soru işareti simgesine tıklayıp, oradan da Log Dosyalarını Görüntüle'ye tıklayarak görebilirsiniz.
Bizimle iletişime geçmek için epostalarınızı support@any-video-converter.com adresine gönderebilirsiniz.
Daha Fazla Ürün...
![]()
PCWorld Top Editör İncelemesi
![]()
CNET Top Editor İncelemesi
"Netflix video akışlarını dönüştürebiliyor. Çok kaliteli! " -- Jane White
"Gömme kodlu HTML5 çıktı profiliniz gerçekten harika! Sitemde çok kolay bir şekilde DV paylaştım!" -- Eric Gates
"Video dönüştürücünüz DVD filmler oluşturabiliyor ve video kaydı yapabiliyor. Gerçekten mükemmel bir ekstra!" -- David James
"AVC Ultimate en üst multimedya çözümü olarak adının hakkını veriyor!" -- Loring Lee